Le tecnologie WiFi e Bluetooth sono ormai standard su praticamente tutti i moderni desktop e laptop. Nel corso degli anni, sono diventate caratteristiche fondamentali. In questo tutorial vi mostreremo come attivare WiFi e Bluetooth facilmente in Windows 10.
Come promemoria, il Bluetooth è uno standard di rete essenziale che collega senza fili il computer agli altoparlanti, al mouse, alla tastiera o a qualsiasi altro tipo di dispositivo compatibile. Il WiFi, invece, è uno standard di rete locale senza fili (WLAN) che utilizza onde radio ad alta frequenza per trasmettere connessioni Internet attraverso quella che viene chiamata rete senza fili a banda larga.
Attivare il WiFi su Windows 10
Innanzitutto, si noti che se si attiva la modalità aereo, disabilita automaticamente tutte le comunicazioni Bleutooth e Wi-Fi. Tuttavia, sarete comunque in grado di attivare o disattivare il Bluetooth e il Wi-Fi individualmente. Con questo in mente, andiamo al cuore della questione.
Per abilitare il WiFi in Windows 10, avete diverse opzioni:
Opzione 1: attivare il WiFi con una chiave o un interruttore
Alcuni PC o laptop Windows 10 hanno un tasto sulla tastiera o un interruttore fisico per accendere o spegnere il Wi-Fi. Basta premere questo tasto (o una combinazione di tasti) o girare l’interruttore.
Opzione 2: attivare il WiFi dall’icona “rete” nella barra delle applicazioni
Nell’area di notifica della barra delle applicazioni, in basso a destra dello schermo, si trova un’icona che rappresenta la rete wireless. Cliccaci sopra. Poi cliccare sul pulsante d’azione WiFi per attivare il WiFi.
Opzione 3: Attivare il WiFi dal centro d’azione
Per prima cosa, aprire il centro d’azione premendo contemporaneamente il tasto Windows e A. Espandi le azioni rapide se non l’hai ancora fatto e clicca sul pulsante di azione “WiFi” per attivare la tua rete wireless.
Opzione 4: Attivare il WiFi dalle impostazioni WiFi
A partire da Windows 10 build 14946, Microsoft ha aggiunto una nuova impostazione nel menu delle impostazioni Wi-Fi. Quando si disattiva il WiFi, è ora possibile selezionare un orario per riattivare automaticamente la rete alla voce “Riattivare WiFi”. Nella versione della build specificata sopra, è impostata di default su “Manual”.
Opzione 5: Attivare il WiFi dalle impostazioni del modo aereo
Per attivare il WiFi dalle impostazioni del modo aereo, inserire “Impostazioni” e cliccare sull’icona “Rete e Internet”. Selezionare il menu “Modalità aereo” sul lato sinistro e attivare semplicemente il WiFi sul lato destro dello schermo.
Attivare il Bluetooth in Windows 10
Per attivare il Bluetooth in Windows 10, andare al Centro Servizi e cliccare sul pulsante “Tutte le impostazioni”. Poi andare su “Dispositivi” e cliccare su “Bluetooth” sul lato sinistro. Qui, è sufficiente attivare il “Bluetooth” sulla posizione “On”. Una volta attivato “Bluetooth”, potete cliccare su “Aggiungi Bluetooth” o “Altri dispositivi”. Cliccare su Bluetooth e Windows 10 inizierà la ricerca dei dispositivi Bluetooth.
Supponendo che abbiate impostato il vostro dispositivo Bluetooth in modalità di accoppiamento, lo vedrete apparire nell’elenco dei dispositivi disponibili. Selezionarlo e seguire tutte le istruzioni. Una volta collegato, il dispositivo apparirà nell’elenco dei dispositivi collegati.
Tradotto con www.DeepL.com/Translator (versione gratuita)














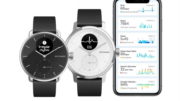



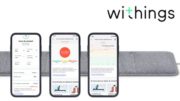
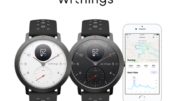



Be the first to comment on "Come attivare WiFi e Bluetooth facilmente in Windows 10."